Как с ними бороться?
Опыт показал, что:
- Лучше всего «держать» ролик прямо в презентации (то есть не вставлять его как ссылку на отдельный файл). Так он точно не потеряется.
- Лучше всего вставлять ролик в родном формате Windows — Windows Media Video (файл с расширением .wmv). Этот формат поддерживается всеми версиями PowerPoint.
Дальше мы рассмотрим всю цепочку действий с видеороликами: откуда их взять, как перекодировать в формат .wmv и как вставить в презентацию.
Откуда брать видеоролики
В наше время самый популярный источник видео — это YouTube, но он не позволяет просто так скачать с себя видео. Что же делать?
Рассмотрим один из возможных способов
Шаг 1. Зайдите на сайт YouTube http://www.youtube.com/ и найдите нужный видеоролик, который нужно скачать и вставить в презентацию.
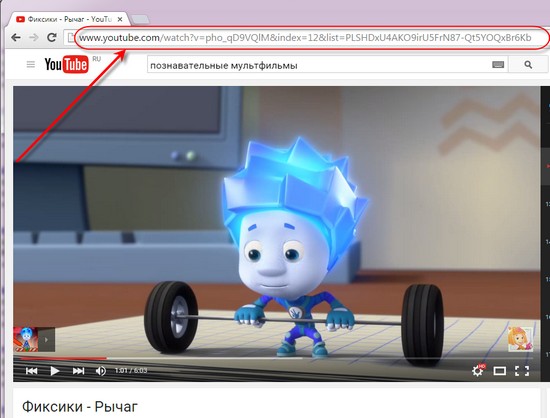
Шаг 2. Далее, в окошке с этой ссылкой, просто добавьте перед youtube буквосочетание ss, чтобы получилось ssyoutube, и нажмите клавишу Enter.

Шаг 3. Вы должны попасть на сайт Savefrom.net. Подождите полминуты, пока отобразится ссылка для скачивания, и нажмите ее. Лучше скачивать в предлагаемом формате и качестве, хотя эти параметры можно выбрать отдельно.
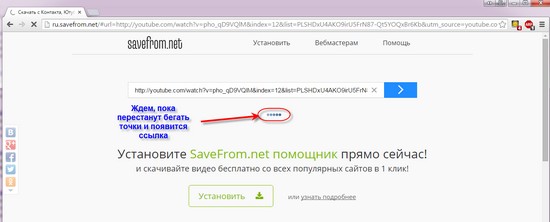
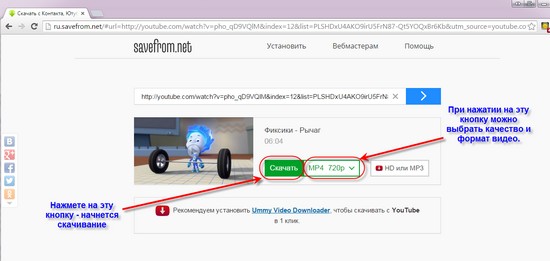
Мы скачали видеоролик на компьютер.
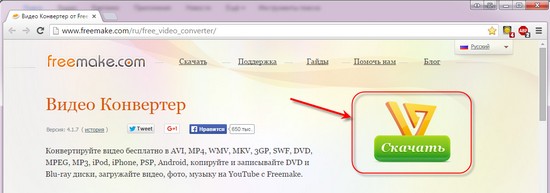
Конвертация видео в формат .wmv
С YouTube можно скачать файлы в формате mp4 или flv. Оба этих формата не очень хорошо поддерживаются PowerPoint поэтому лучше всего конвертировать их (перекодировать) в «родной» для Microsoft формат .wmv.
Средств для этой задачи придумано много, но мне больше всех понравился Freemake Video Converter, так как он удобный и бесплатный.
Шаг 1. Перейдите на страницу http://www.freemake.com/ru/free_video_converter/ и скачайте программу Freemake Video Converter.
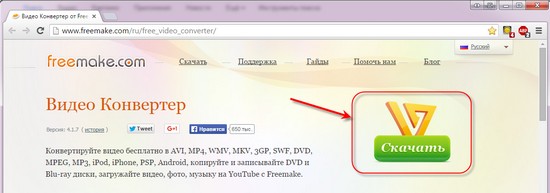
После скачивания и установки откроется окно редактора.
Шаг 2. Открываем видео файл в редакторе нажатием кнопки + Видео.
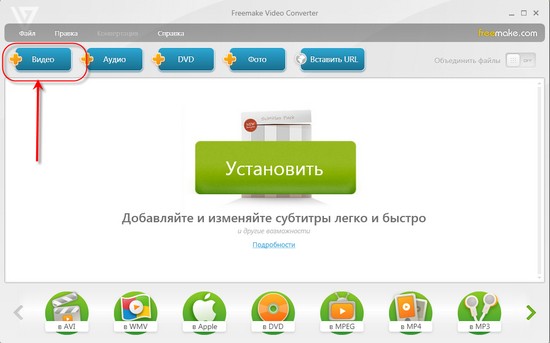
Выбираем загруженный видео-файл (он по умолчанию должен находиться в «Загрузках» или другой папке, куда на вашем компьютере настроено сохранение файлов из интернета).
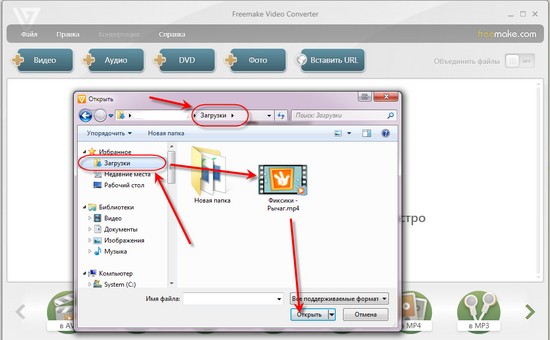
Шаг 3. Если видео-файл нужен целиком, то просто нажимаем кнопку в WMV. Если предварительно нужно вырезать фрагмент видео или удалить не нужные фрагменты, то см. Редактирование видео ниже.
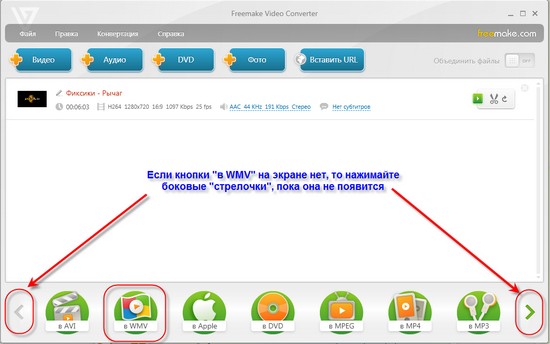
В появившемся окне надо выбрать будущее качество ролика, место его сохранения и нажать кнопку Конвертировать. Качество ролика определяет размер будущего видеофайла, то есть чем выше качество, тем больше файл (и тем больше по размеру презентация). Для презентаций вполне подойдет Mobile Quality, особенно учитывая, что c YouTube обычно скачиваются уже сжатые файлы, в которых качества HD или ТВ нет.
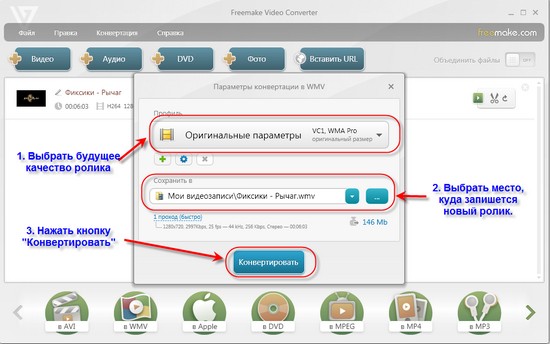
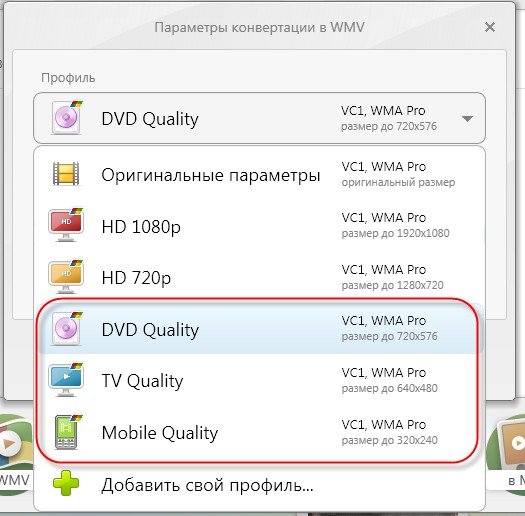
Процесс конвертации длится несколько минут. Лучше всего в это время не работать на компьютере, не просматривать видео.
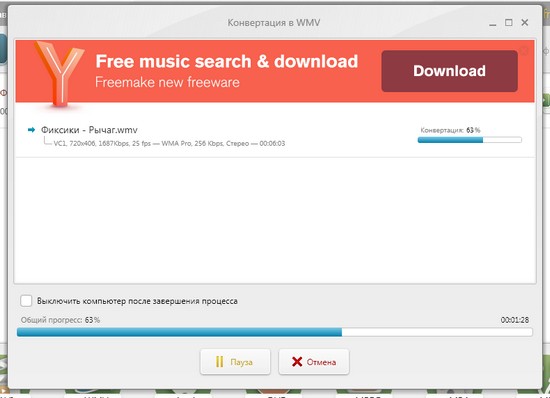
После конвертации готовый файл будет находиться там, где вы указали.
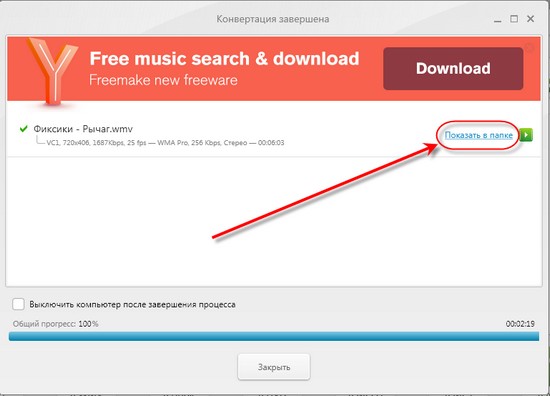
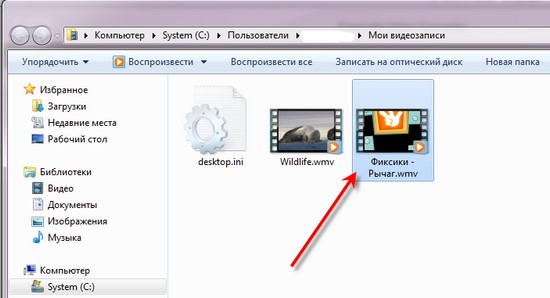
Редактирование видео
Если до конвертации требуется что-то вырезать из видеоролика (титры или просто «лишний» кусок материала), то это можно сделать прямо в конвертере.
Шаг 1. Нажмите кнопку с «ножницами» и перейдите в окно редактора.
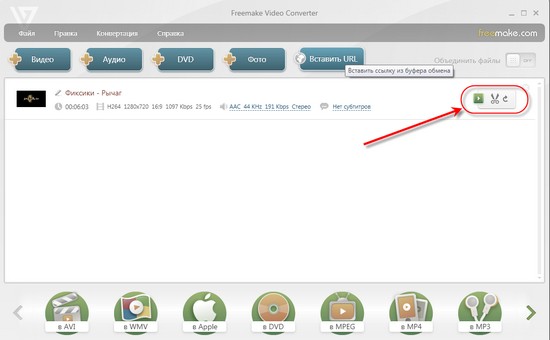
Шаг 2. Перемотайте ролик (то есть перетащите мышкой курсор на временной шкале) до начала фрагмента, который нужно удалить, и нажмите кнопку Начало выделения.
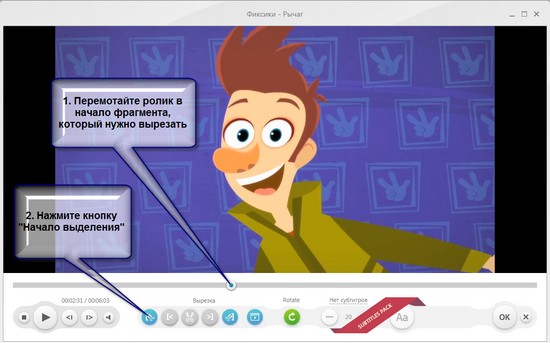
Шаг 3. Затем перемотайте ролик в конец фрагмента, который нужно удалить, и нажмите кнопку Конец выделения.
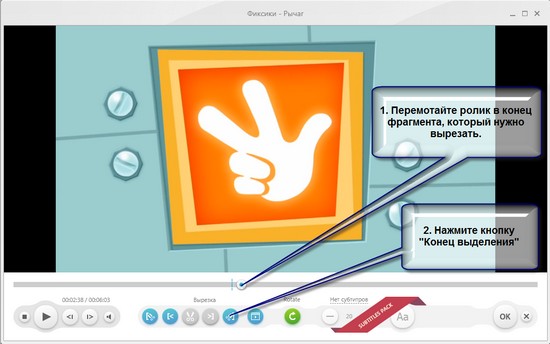
Перематывать ролик и ставить начало и конец выделения можно также прямо в режиме просмотра ролика. То есть запустили ролик на просмотр, дождались момента и нажали сначала одну кнопку, а затем другую.
Шаг 4. После того, как метки поставлены, надо нажать кнопку «Вырезать выделенное».
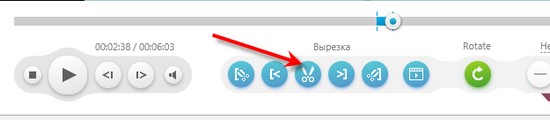
Один фрагмент вырезали, можно приступить к вырезанию следующего по той же схеме и т.д.
Таким образом, можно вырезать из ролика все ненужное.
Шаг 5. Для завершения работы надо нажать кнопку ОК, если результат устраивает, или «крестик», если результат не устраивает и надо все переделать.
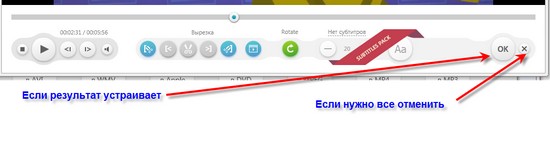
Дальше конвертируем результат в .wmv, как было рассказано выше.
Вставка видеоролика в PowerPoint
Шаг 1. Откройте или сделайте слайд, в который надо вставить видеоролик.
Шаг 2. Выберите на панели инструментов закладку «Вставка», на ней найдите и нажмите кнопку «Видео».
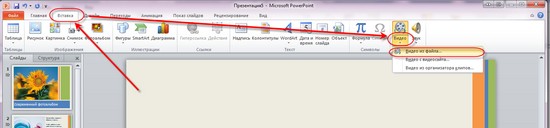
Выберите ваш файл и подождите, пока он загрузится в презентацию.
Шаг 3. Установите размеры окна воспроизведения видео и его положение на слайде.
Шаг 4. Сохраните презентацию. Обратите внимание на ее относительно большой размер. Помните, что чем больше длительность и качество видеоматериала, тем больший размер презентации получится в итоге.
Все готово: мы скачали нужный ролик, отредактировали его, преобразовали в нужный формат и вставили в презентацию, которую можно без проблем показывать на любом компьютере и передавать коллегам. И это заняло всего несколько минут.
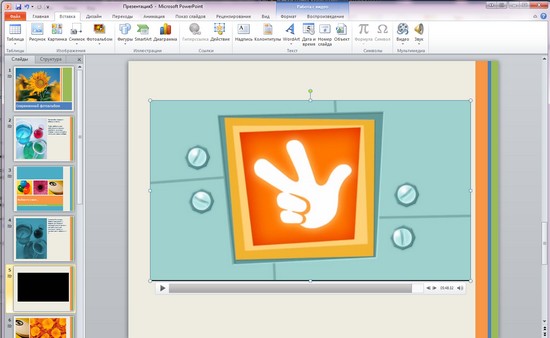
Рекомендации:
- 10 способов скачать ролик с YouTube http://anisim.org/articles/10-sposobov-skachat-video-s-youtube/
| 

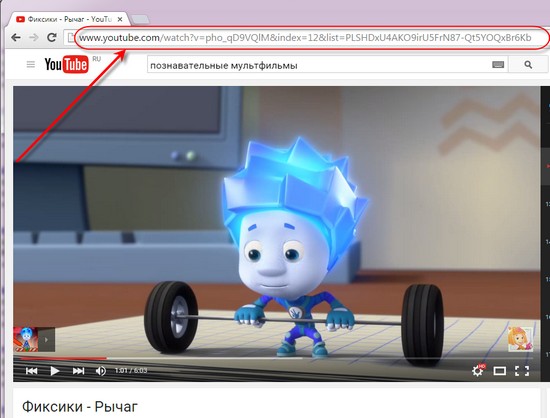

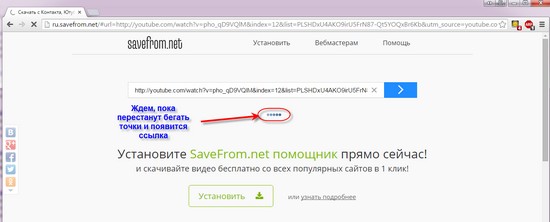
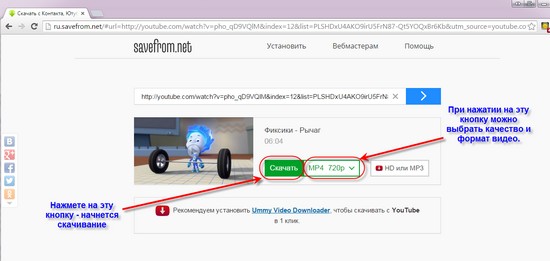
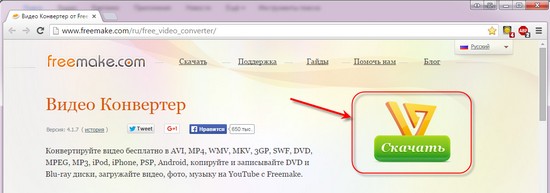
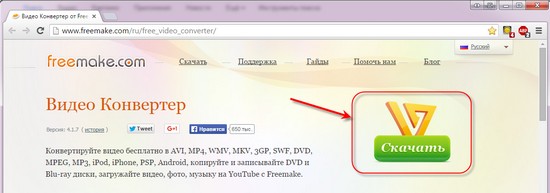
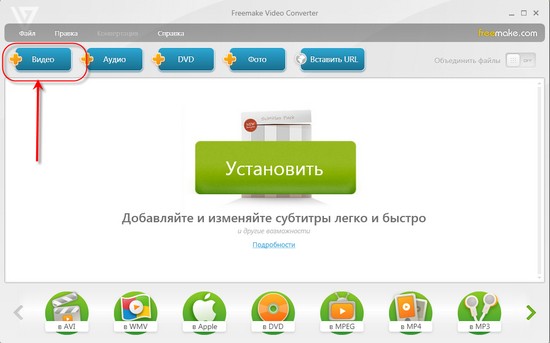
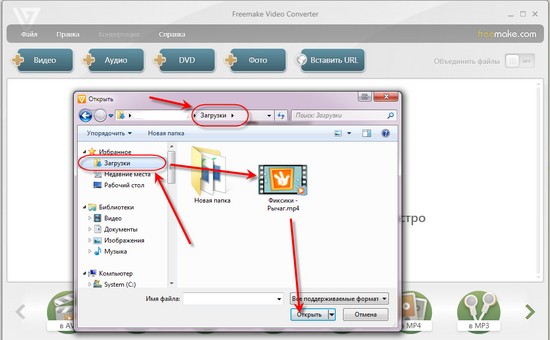
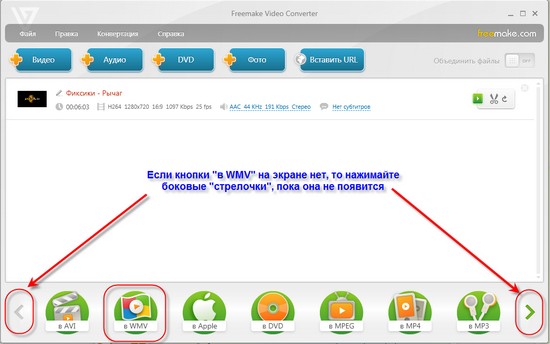
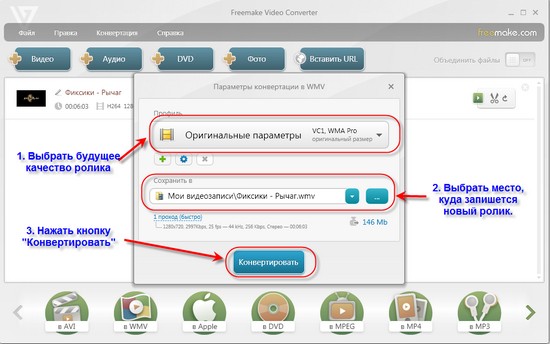
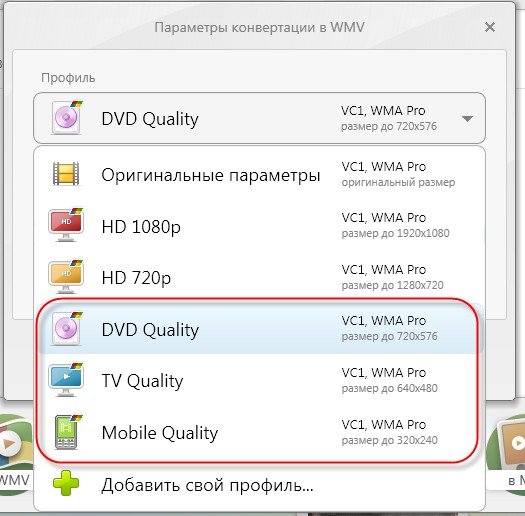
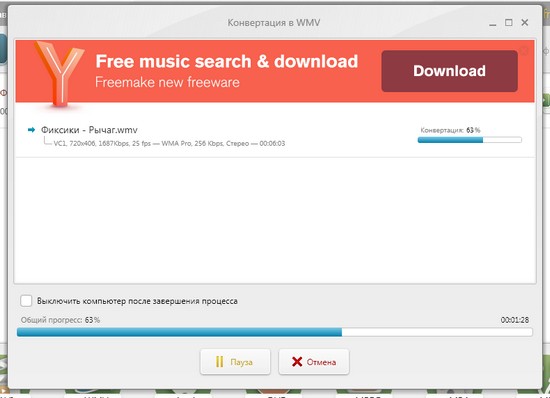
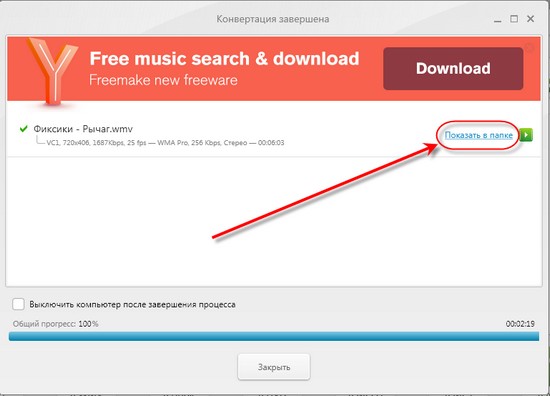
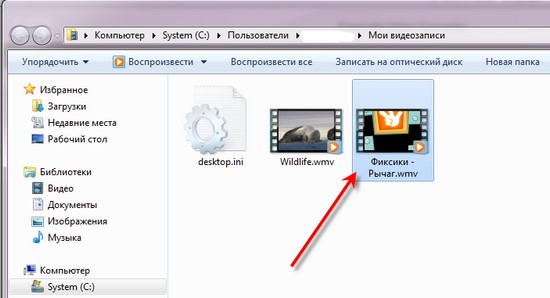
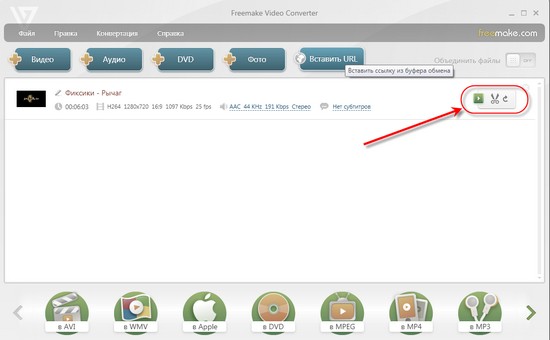
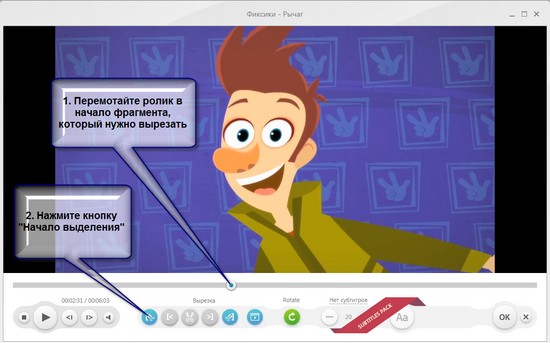
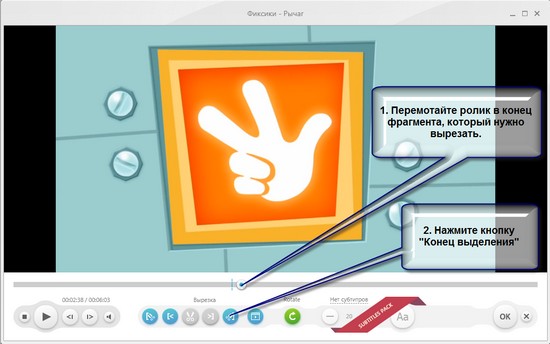
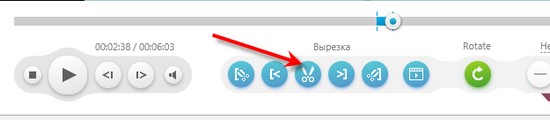
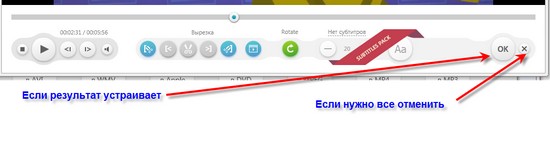
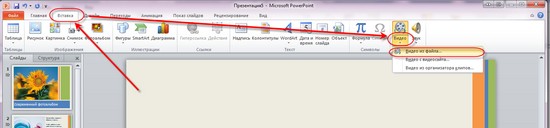
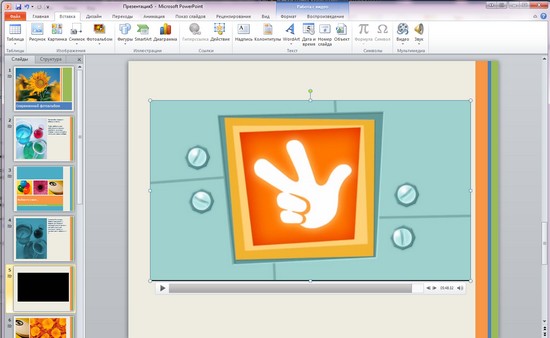

 -->
-->






