Сравнить два документа в Word и найти разницу можно двумя основными способами:
- вручную просмотрев два документа, открытые одновременно на экране — читать инструкцию;
- автоматически, когда все исправления и изменения (в т.ч. форматирование) будут подсвечены программой.
Рассмотрим автоматическое сравнение документов. Для этого в Word есть специальная функция — Юридическое примечание.
Алгоритм сравнения
Открыть программу MS Office Word.
На ленте вверху перейти на вкладку Рецензирование — Сравнить — Сравнить… (Сравнение двух версий документа (Юридическое примечание)).
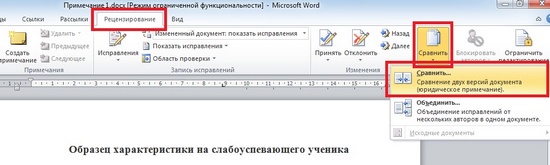
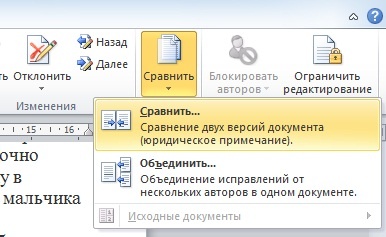
Откроется окно, в котором нужно указать путь к хранению исходного и измененного документов, нажав на иконку с изображением папки.
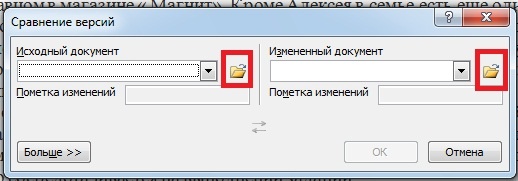
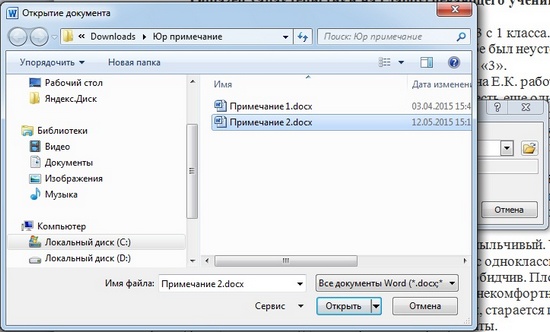
Для дополнительных настроек отображения (подсвечивания) сделанных изменений можно нажать кнопку Больше.


И отметить галочками те изменения, которые необходимо отобразить.
По умолчанию открывается такое окно.
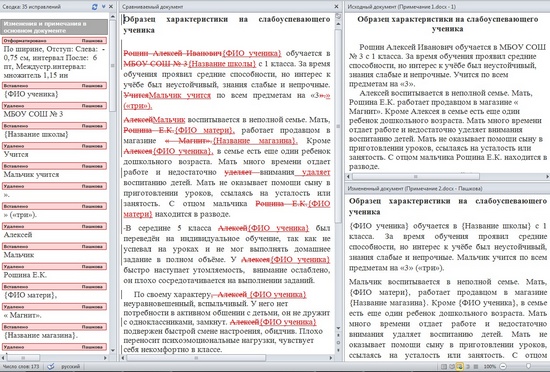
Окно сравнения двух версий документа в Юридическом примечании:
- Слева приводится Сводка исправлений: что именно было исправлено и кем (имя пользователя в настройках Word).
- В центре — Сравниваемый документ — исходный документ с внесенными исправлениями (показываются красным: добавление и удаление слов).
- Справа сверху: исходный документ и ниже — измененный документ.
Можно также настроить горизонтальную панель рецензирования — Лента — Рецензирование — Область проверки — Горизонтальная панель рецензирования.
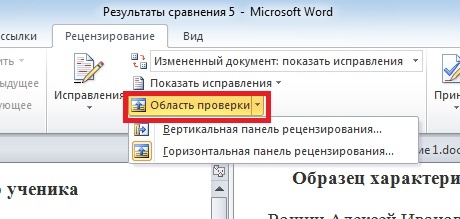
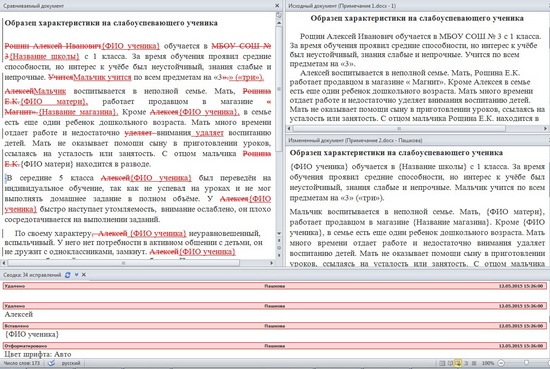
Перемещаться от одного исправления к другому можно как щелкая мышью в нужном месте документа, так и на Ленте — Вкладка Рецензирование — область Изменение.
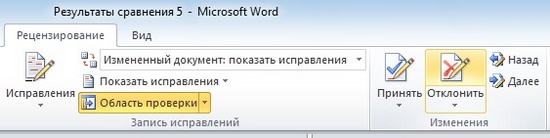
Рецензирование документа
Если изменение вы принимаете (согласны), то нужно нажать кнопку Принять, чтобы оно осталось в измененном документе и больше не показывалось как исправление. Если не согласны, то нажать кнопку Отклонить.
Перейти к следующему и предыдущему исправлению можно по кнопкам Назад и Далее.
Чтобы отклонить или принять все исправления разом, нажмите Принять (Отклонить) — стрелочка снизу — Применить (Отклонить) все исправления в документе.




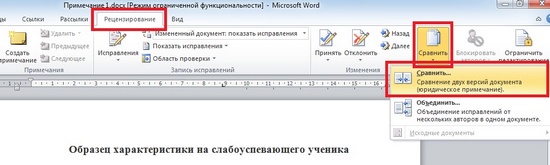
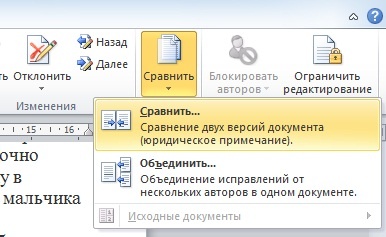
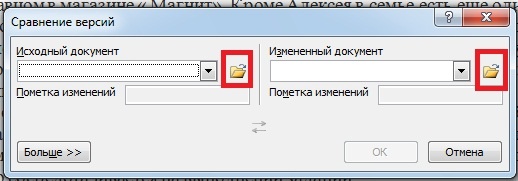
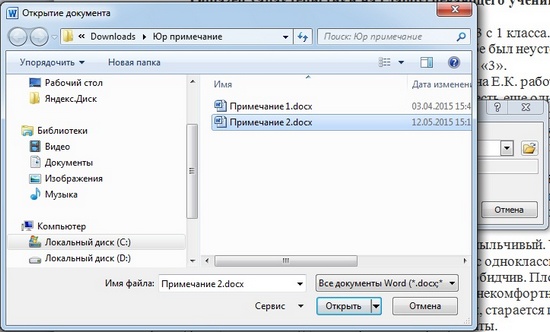


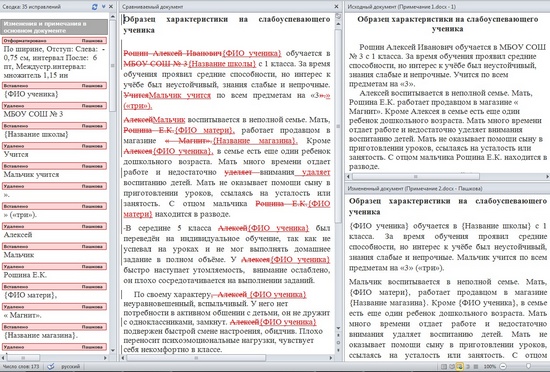
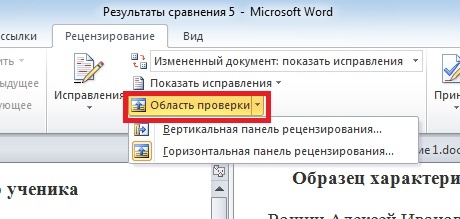
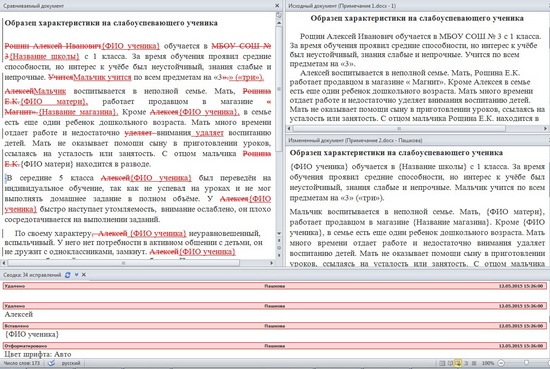
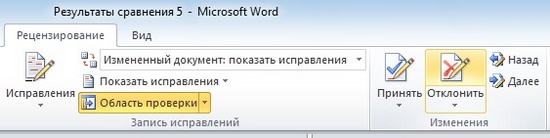


 -->
-->






