Всё о презентации
Как создать игру в повер пойнт с использованием триггеров
Программа PowerPoint позволяет устанавливать различные эффекты анимации. Одно из средств анимации – триггеры.
Триггер - средство анимации, позволяющее задать действие выделенному элементу, анимация запускается по щелчку.
http://youtu.be/LqOSAeo58CE
Использование триггеров в обучающих играх позволяет сделать их интерактивными. Рассмотрим, как используются триггеры на примере готовой презентации «Загадки про животных» ( <скачать игру>). В игре мы должны отгадать загадку и выбрать ответ из трех предложенных ниже вариантов. Давайте разберем эту игру.
1. 
Мы хотим, чтобы при нажатии на неправильные ответы появилось слово «нет», а при нажатии на правильный ответ, появилась картинка – отгадка и звуковой сигнал. Напишем слово «Нет» и будем использовать триггеры. С верхней панели «Показ слайдов»Откроем настройку анимации.
2. 
Если требуется запускать эффект только по щелчку объекта, необходимо задать для него использование интерактивности. Правой кнопкой мыши выделим объект «белка». Добавляем эффект: выделение - кратковременное расширение.
3.
В области задач Настройка анимации щелкаем значок со стрелкой вниз на выбранном элементе и выбираем вариант Время.
4. 
На вкладке Время нажимаем кнопку Переключатели, выбираем параметр Начать выполнение эффекта при щелчке. И из предложенных фигур находим фигуру «белка».
5. 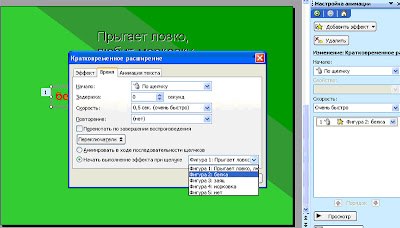
Таким образом, при нажатии на слово «белка» у нас начнется анимация. Выделяем слово «Нет». Добавляем эффект: вход – появление. Начало эффекта – с предыдущим. Смещаем элемент «фигура 5: нет» в списке под фигуру «белка».
6.
Теперь, надо сделать, чтобы слово «Нет» исчезло. Аналогично выделяем слово «Нет». Добавляем эффект: выход – исчезновение. Начало эффекта – после предыдущего. Смещаем элемент «фигура 5: нет» в списке вниз.
7 
Для предварительного просмотра данного действия в области задач Настройка анимации нажимаем кнопку Показ слайдов. Итак, получилось, при нажатии на вариант ответа «белка» мигает слово «нет». Аналогичным образом поступаем с ответом «морковка». Внимательно следим за последовательностью эффектов в списке действий. Теперь настроим правильный ответ на появление картинки и звука. Поставим изображение зайца. И проделаем все те же операции с правильным ответом «заяц», но вместо слова «нет» задействуем картинку зайца. Это правильный ответ, он не должен исчезать. Вставим звук-смех зайчишки. Внимание! Звук должен быть формата WAV!
8. 
В верхней панели «Вставка» находим «фильмы и звук» вставить звук из файла. Выбираем нужный файл и автоматическое воспроизведение звука при показе слайдов. Ставим этот эффект в списке самым последним. Хорошо, когда появится картинка и ребенок одновременно с этим услышит звук. Поэтому настраиваем звук - вместе с предыдущим. Появившееся изображение микрофона перетащим вверх за пределы кадра, чтобы его не было видно, или настраиваем его на невидимый режим. Просмотрим нашу работу. Ребенок отгадывает загадку и видит картинку – отгадку. Теперь добавим кнопку перехода к следующему слайду.
9. 
Кнопка даст возможность перейти к следующей загадке.
10. 
Таким же образом проделываем работу с остальными слайдами. Если данная деятельность покажется слишком утомительной, можно сэкономить время. Выделяем и копируем все с готового слайда и переносим это на новый. Заменяем слова, местоположение ответов. Справа меняются названия объектов уже автоматически! Остается заменить картинку и звук.
11. 
Игра готова! Если вы делаете игру – презентацию для маленьких, которые еще не умеют читать, то вместо слов – отгадок, мы введем картинки. Процедура применения триггеров анимации для картинок будут абсолютно аналогичными, что и для слов.
12. 
Очень часто в дидактических интерактивных играх – презентациях требуется исключить лишние объекты или понятия. Мы не знаем, с какой картинки или слова ребенок начнет работу, применение такого средства анимации как триггеры, позволяет решать проблему очередности объектов в настройках анимации. Итак, на слайде дикие и домашние животные. Играющему требуется убрать изображения диких животных.
13. 
Значит, нам требуется проставить для этих изображений в «Показе слайдов» эффект «выхода» - «исчезновение» при нажатии на них мышью. Выделяем первый объект – «лиса» и выставляем эффект «выхода» - «исчезновение». На появившемся справа типе анимации нажимаем стрелочку и выбираем пункт «Время».
14. 
В открывшемся окне раскрываем переключатели и ставим флажок на «Начать выполнение при щелчке». Раскрываем список объектов и выбираем наш – 129. Это лиса.
15.  Теперь над данным действием мы увидели слово «триггер». Таким же образом проделываем описанные действия в отношении остальных диких животных.
16. 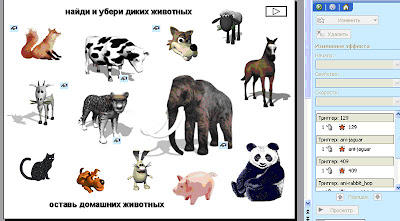
Обратите внимание, у каждого изображения стоит маркер триггера, а справа их перечень. Нажмем кнопку «Показ слайдов» и посмотрим результат. На слайде по щелчку мыши исчезают заданные изображения, остаются домашние животные. Добавим кнопку перехода к следующему слайду. Скопируем изображения домашних животных, и обобщим результат. У нас на слайде остались только домашние животные:
17. 
По данному алгоритму можно составлять отличные задания на исключение лишнего, классификацию, как для занятий в детском саду, так и для уроков в школе. Удачи!
Автор статьи и скриншотов: Осьмакова Марина Васильевна - преподаватель высшей категории Тюменского педагогического колледжа №1
Ещё информацию можно найти здесь:
http://www.nachalka.com/node/1387
http://seninvg07.narod.ru/s_idei.htm
http://seninvg07.narod.ru/trigger.htm
http://fizkultira.ucoz.com/load/8-1-0-213
http://katerina-bushueva.ru/publ/ikt_v_obrazovanii/multimedijnye_prezentacii/interaktivnaja_prezentacija_s_pomoshhju_triggerov/6-1-0-63
Источник: http://dobeysyuspeha.blogspot.ru/p/blog-page_4.html | 





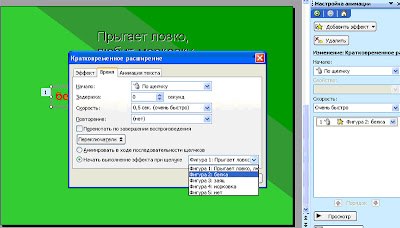










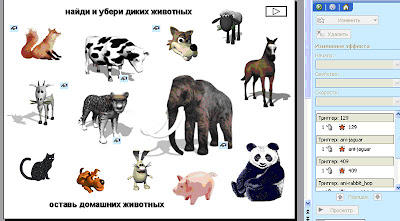


 -->
-->






